Mac OS Mail
This guide is a complete walkthrough for setting up a Mac running the stock Mail app to retrieve email from an account hosted on one of our shared servers. Please note that software changes over time, so the details may not exactly match these. The overall process should be similar though.
You will need to have configured a mailbox and password. If you have an existing mailbox, but can't remember the password, you can always reset the password through the customer control panel
First you will need to start the Mail application by looking in the App Launcher for Mail. If this is your first account you will be prompted to add a new account, otherwise tap the account icon in the top right hand corner of the screen and select 'Add another account'.
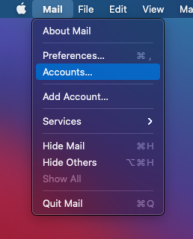
If this isn't your first email account on this computer, you will need to click the application name in the toolbar and select Accounts. Otherwise you will be taken straight to the next step.
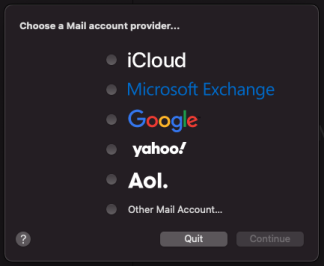
From the list of providers, select Other Mail Account.
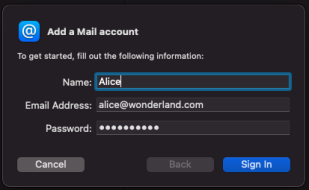
Enter your name, the address of the mailbox you configured in the control panel, and the mailbox password. Click Sign In to continue.
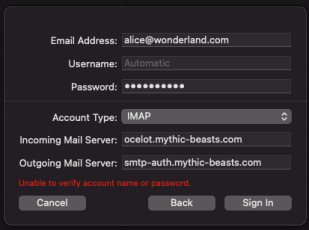
You will be prompted for server details. We recommend IMAP, especially if you're using this account over multiple devices.
Now you need to change the incoming server name. This will depend on the server your account is hosted on. Check the control
panel. Possible options could be yali, onza, lynx, ocelot, caracal, oncilla,
fentiger, bobcat, serval or pallas. In any case, make sure you follow up the name of the server with .mythic-beasts.com.
For example, if your account is hosted on Ocelot, you would enter ocelot.mythic-beasts.com.
The outgoing server is always smtp-auth.mythic-beasts.com regardless of the server your account is on.
Click Sign In to finalise the settings. You're done!