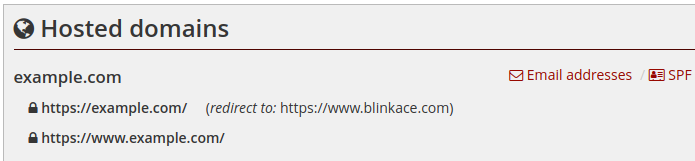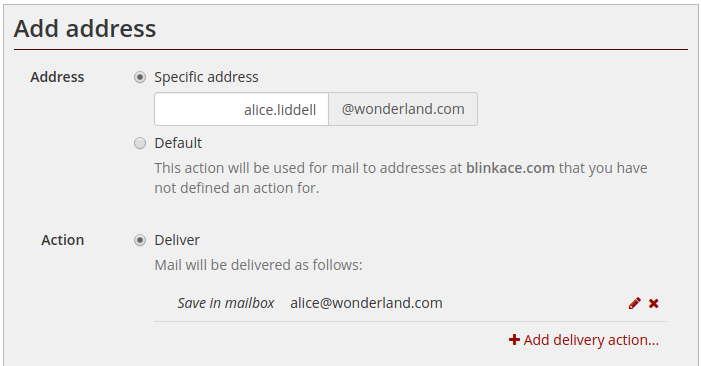Managing email addresses
Addresses and mailboxes
You can configure email for your domain using the Web and Email Settings section of the Customer Control Panel.
To configure email, use the Email Addressess link next to your domain.
When you create an email address, you can choose to either save in a mailbox in your hosting account, or forward it on to another email address.
Creating a mailbox
To receive and store mail, you will need to create a mailbox. To do this, use the Create Mailbox link at bottom of the Mailboxes section. You will need to set a name and password for the new mailbox.
Pressing Add will create the new mailbox and it will also setup an email address with the same name that is configured to deliver to that mailbox.
For example, suppose your domain name is wonderland.com and you create a mailbox with the username alice. You now have two things:
- a mailbox which you can configure your client to access using the username alice@wonderland.com and
- the email address alice@wonderland.com, which will deliver to the mailbox.
You might find it helpful to think of the mailbox as a pigeon hole. It is a place where messages can be delivered. The email address is the label on that pigeon hole.
Changing mailbox passwords
It is possible for mailbox passwords to be changed without access to the Customer Control Panel. This is useful if you want to allocate mailboxes to other people, without giving them access to your Mythic Beasts customer account.
The mailbox password change form is at:
https://www.mythic-beasts.com/mbox-passwd
Users will need to know their current mailbox password in order to use this form. If a user forgots their password, you can reset it for them via the customer control panel.
Creating email addresses
You can also create email addresses without also creating a mailbox. This allows you to forward mail to another address, or deliver it to an existing mailbox.
For example we could create the address alice.liddell@wonderland.com as an alternative to the alice@wonderland.com address created above.
To do this, use the Add Email Address link at the bottom of the Email addresses section. Enter the name of the new address, add a delivery action of Save to Mailbox and select the mailbox created above from the drop down.
Now people can send email to either address, alice@wonderland.com or alice.liddell@wonderland.com, and it will all be delivered to the same mailbox. You still have a single pigeon hole, but it now has two labels on it.
Generally speaking, you will want one mailbox per person who is using email at your domain, and one or more email addresses per mailbox.
Dynamic addresses
It is also possible to create "wildcard" addresses that will accept mail to any address that starts with a specified prefix. To do this, create an address for prefix-default.
For example, to accept mail for any address of the form alice-anything@wonderland.com, create an address called alice-default@wonderland.com.
This can be very handy if you need to give your email address to a site that you don't trust, as you can give an email address that is specific to that site. If you then start receiving spam to that address, you can then explicitly create that address and choose to discard all such email, or save it to a different folder. You will also know which site leaked your address to spammers.
Multiple domains
You can have multiple email domains hosted on your account. By default, each domain will have a separate configuration, so if you added a second domain, lookingglass.uk, and created an email address for alice@lookingglass.uk this would be completely independent of your alice@wonderland.com address, and could be configured to forward mail elsewhere or store it in a different mailbox.
Of course, there's nothing to stop you forwarding one address to the other, or delivering it in the same mailbox.
If you want the mail for all addresses at different domains to be handled in exactly the same way, it is straightforward do this using the domain groups feature. You may wish to do this if you have variants of your domain, such as .com and .co.uk, that you wish to use interchangeably.
To do this, go to the control panel page for your hosting account, and click on the Email Domain Groups link under the Hosted Domains section. Find the domain that you wish to make an alias, click Change Group, and choose the group that corresponds to the domain that you wish to make it an alias of under the Select Existing Domain Group option.
Now, when you click on Email Addresses for either domain, you will see the same set of addresses, and changes made for one domain will apply to other domains in the same group.
Advanced usage
It is also possible to manage email addresses by editing configuration files. Please see the advanced usage page for information on how to do this.